Explorer View
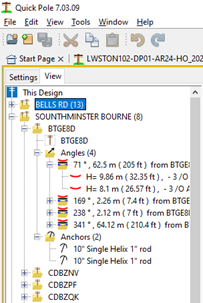
The Explorer View gives you an organized view into your project and permits several useful functions:
- Activates the Properties Window to show data on any(or multiple) items selected
- Permits several right-click menu choices, depending on the item selected. To best demonstrate these, these will be discussed by item type
- Root Node
- Street/Lead Node
- Location Node
- Structure Node
- Hardware Collection Node
- Angle/Span Collection Node
- Span Node
- Attachments Node
- Anchor Collection Node
- Building Collection Node
- Building Node
- Mid Span Taps