Location Node
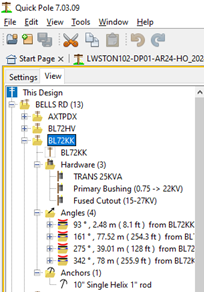
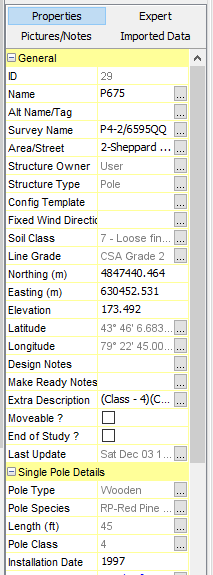
This node is the top-level node for all things at this location, showing the location of the structure and all things connected. By default the activated Properties Window shows the properties for the structure so that you don't need to open this location item node tree and specifically select the structure node in order to see the properties.
Right-click menu choices:
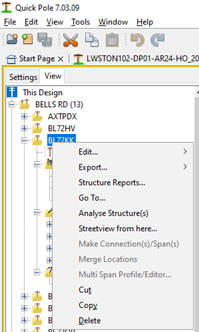
- Edit Menu
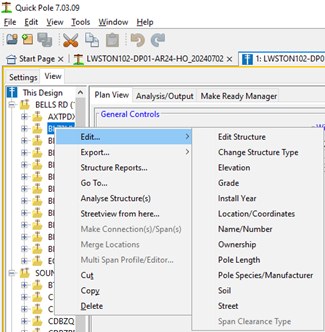
- Edit Structure - Activates the Structure Window where you can edit, analyze and report just this structure. Enabled when only one structure is selected.
- Change Structure Type - Convenience option that is sometimes useful after an import of data where the type of structure could have been missing or incorrect.
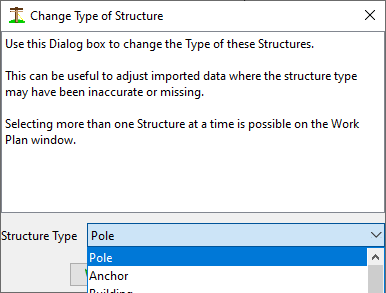
- Elevation - Edit the Elevation of the Structure
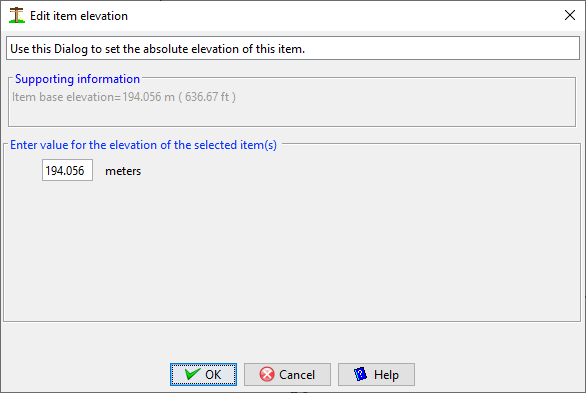
- Line Grade - Edit the Line Grade of one or many structures at the same time. This menu item works on all items selected.
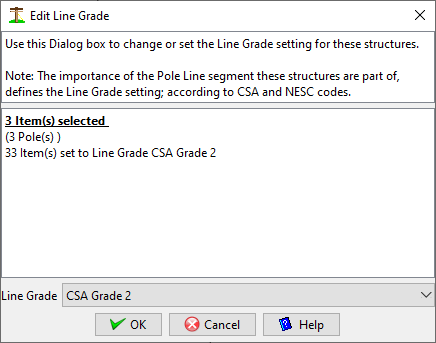
- Install Year. Typically used a Year of Manufacture also, use this menu item to change the Install Year for all selected structures.
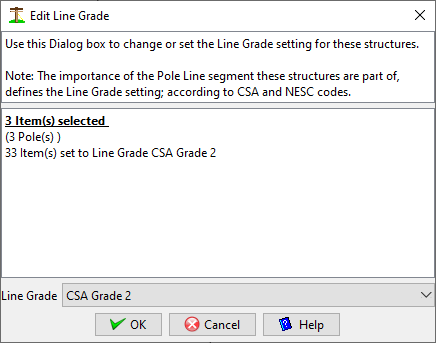
- Location/Coordinates. Use this option to edit the location of the selected structure.
This function allows you to set the exact location of the structure item in the Work Plan Area. The item will move automatically to the new location set in this Dialog after pressing the OK button. The Dialog explains that there are three different options for setting a structure’s location. The important thing to note is that Quick Pole internally uses Northing and Easting values for its span and angle calculations.
- Location based only on relative location on the Work Plan Area. This enables freehand location setting of structure items.
- Location based on provided Northing and Easting from survey data.
- Location based on GPS coordinates; either based on the project's datum/zone or Google Earth standard WGS84
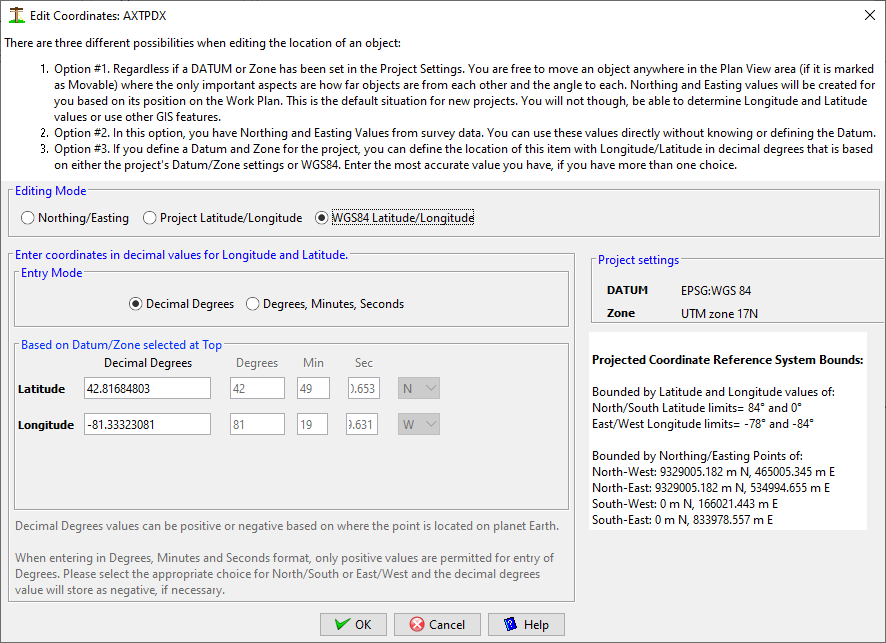
In options #1 and #2, you can only edit the Northing and Easting values.
Once a Datum and Zone are selected in the Project Settings tab, Quick Pole will test the coordinate values for all items in a Project to determine if they make sense with the Datum and Zone selected. If they don't, Quick Pole will display a message saying that GIS Features are possible if the coordinates of one project item is set. Quick Pole offers and expects to shift all project items so that their relative positions to each other are maintained while all items are moved so that they make sense with respect to the GIS coordinates supplied. Also this can be a great timesaver as you don't need to edit the other poles if their relative distances and angles were sufficiently accurate. You can, of course, double-check the other poles to see if their coordinates still make sense.

When resetting an item's coordinates once the GIS Features are enabled, this same question is asked. Select Yes to shift all project items; in case you have found a more accurately placed item. Otherwise select No to update just this one item.
The bounds of the defined Datum and Zone are displayed in both Longitude/Latitude and Northing/Easting values, for your reference. If you enter values outside of these bounds, the offending entries will be highlighted in red. If you believe you have the correct coordinates and still presented with errors, you may have selected an incorrect Datum and Zone. There is a tolerance on the coordinate entries to allow projects to extend slightly beyond the boundaries by about 10,000 meters. If you have a large project that extends outside of one zone by more than 10,000 meters, it is recommended to break the project into two separate projects.
- Name/Number. Use this option to change the designation/title of the selected structure.
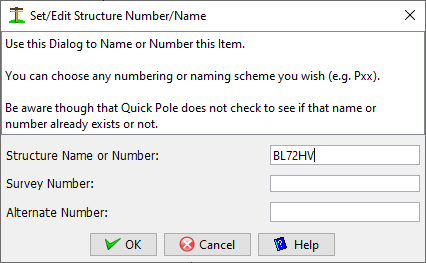
- Ownership. Use this option to change the Ownership of all selected structures.
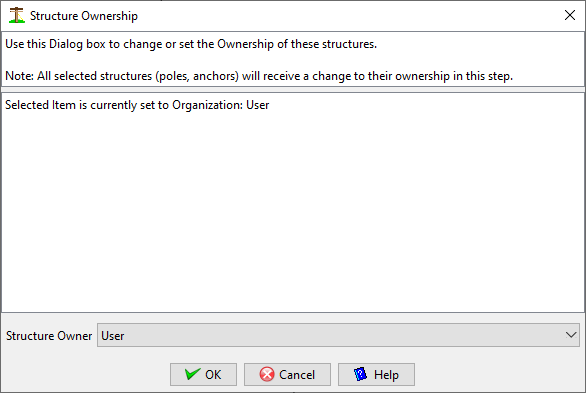
- Pole Species. Use this option to change the Wood Species or Structure Manufacturer of all selected structures.
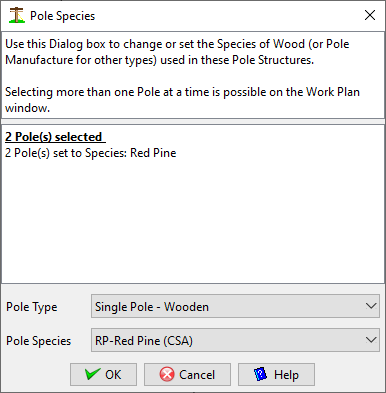
- Soil. Use this option to change the Soil Class of all selected structures.
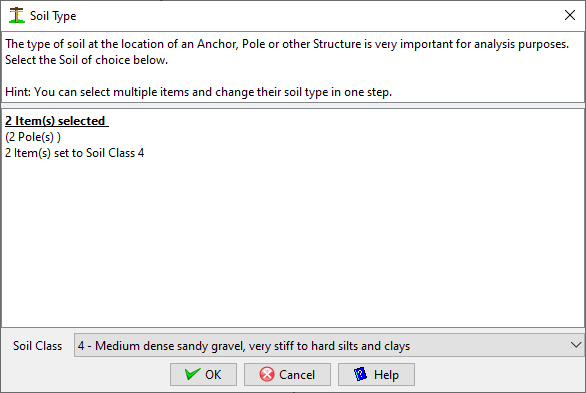
- Street. Use this option to change the Street/Lead Designation of all selected structures.
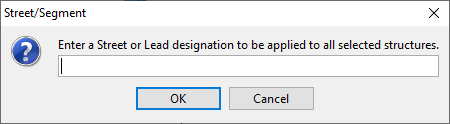
- Span Clearance Type. This option searches for all the spans between the selected structures and offers to change the default Span Clearance type for all in one step.
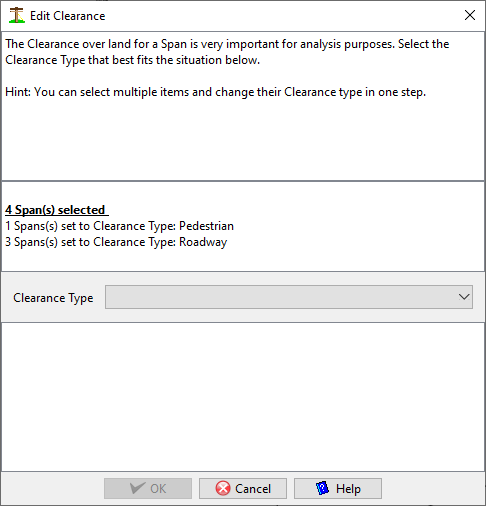
- Export ... This option three different Export features, for all selected structures. DXF, KML and CSV.
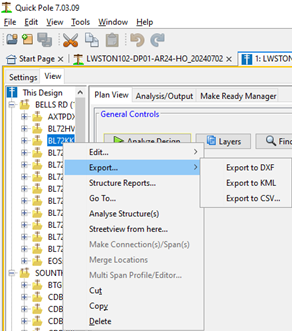
- DXF Export - Exports the range of selected structures into DXF format for use in AutoCad.
- KML Export - Exports the selected structures in a format compatible with Google Earth and other GIS systems. This export focuses on the location of the structure, while also including attributes in a table and coloring based on the structure's analysis status. A couple of questions are asked to tailor the output to your needs. You may want to experiment with them to better understand what they provide. The last question asks if you would like Clearance points in a span included.
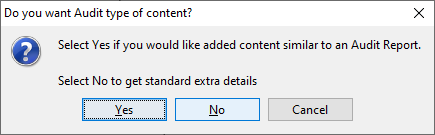
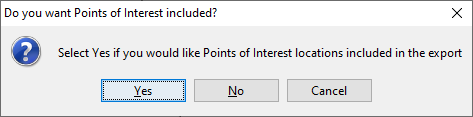
- CSV Export - This brings up a Dialog that allows you to directly initiate a CSV export of data function. The options available match those in the Analysis/Output tab for the Design.
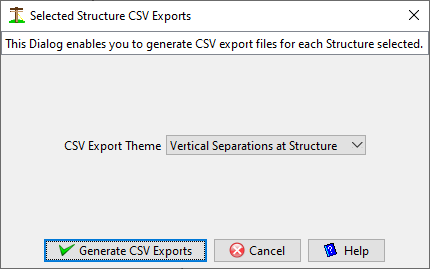
- Structure Reports ... -Available for one or more selected locations, this brings up a Dialog that allows you to directly generate Structure reports. The options are the same as those available in the Structure Editor.
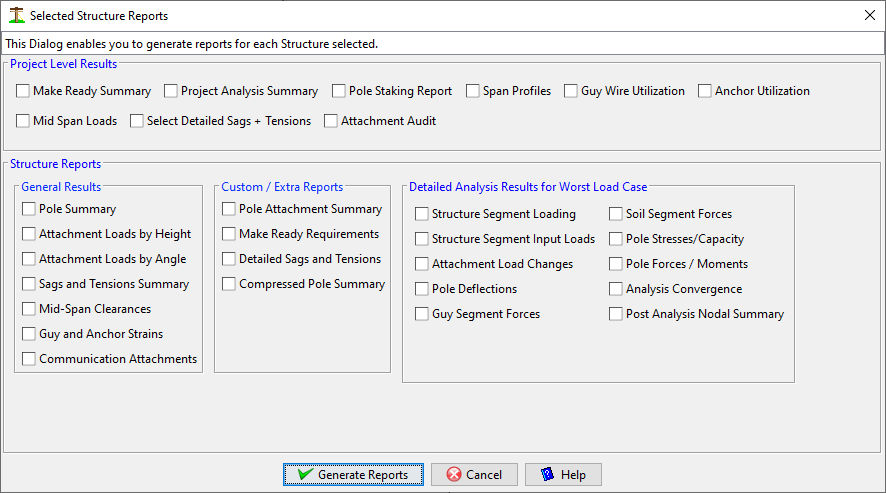
- Go To ... This option ensures that this structure is visible and selected in the Plan View.
- Analyse Structure(s) This option forces all the selected structure to be analysed.
- Streetview form here. For the one selected structure, Google's Streetview is launched in your default Browser to where this structure is located. For this option to be enabled, the GIS Datum and Zone must be set along with longitude/latitude.
- Make Connection(s)/Span(s). This option allows you to connect two structures together to define a Span. This can be useful when structures are close together in the Plan View and difficult to select individually. This option also allows you to select a wide area of selected structures and perform the same function. Quick Pole will do its best to connect all the selected poles in a way that mimics what Designers typically do. For long rural pole lines this function performs quite well. You should always review the connections that Quick Pole has made as it won't be perfect in some cases; but still should be a big time saver.
- Merge Locations. This option is useful to combine any two items into one item. This can be useful in cases where two items, meant to be the same item, were imported. Quick Pole will ensure all attachments and connected anchors are moved appropriately to the final item. Quick Pole will ask you which item has the correct location and which item's information is the most accurate. A review of the final result should be done, especially attachment heights.
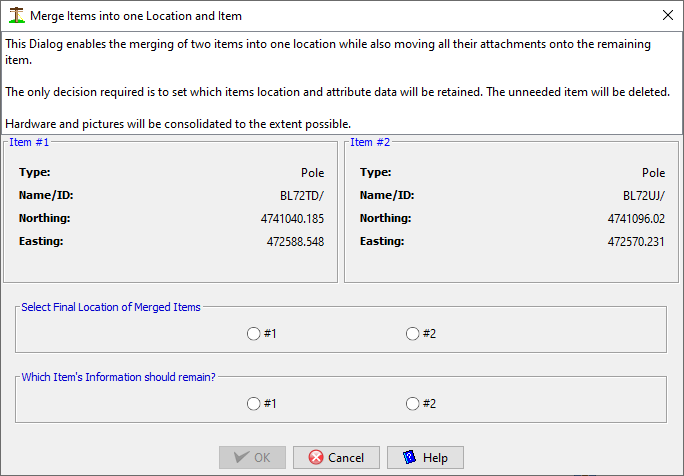
- Multi-Span Profile Editor - This option will spawn the Multi-Span Profile Editor based on all the selected structures.
- Cut - Cut the selected structures. Will be removed from the Design after a successful Paste within Quick Pole. The Paste function is available of the Root node of any open Design, and will include the Spans and their attachments between them.
- Copy - Copy the selected structures. The Paste function is available of the Root node of any open Design, and will include the Spans and their attachments between them.
- Delete - Delete the structure at this location. Connected spans will also be deleted.