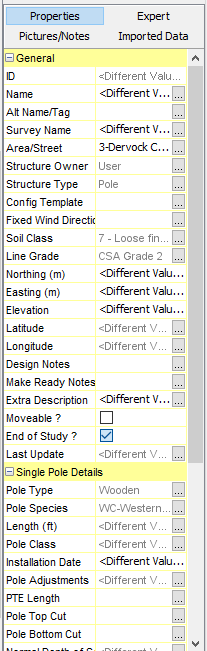Properties Window
Selection/Editing
Selecting an item by left-clicking on it with a mouse will cause the Work Plan Properties window to be populated with various values or attributes for that item. Some of these items can be shown in a larger window if there is an “…” button at the right-hand side of the specific property. This is useful for text fields that are longer than what can be displayed in the space provided.
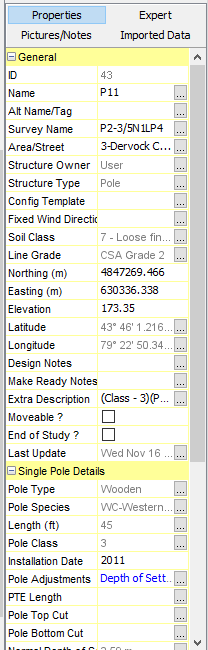
If the text of the property is in black text, that means that you can edit it directly, or via the "..." button next to it. Checkboxes that represent a true or false condition can be edited if the CheckBox is outlined in black. If not it will be shown in light gray. In some cases the "..." button will bring up a unique Dialog Box or window specifically to edit or better view that particular property. For instance, under the Pictures/Notes tab of this window, if you click on the "..." button of a picture's filename, the Picture Viewer will appear.
You can select multiple items by a couple of methods:
1. You can left-click the mouse at any point on the scene and then drag while holding the button down to another location on the scene. You will visually see a blue rectangle appear showing you the area of items selected. Once you release the mouse button, all items within the selected area will be selected. You can tell which items are actually selected since they will have a small blue rectangle in their background.
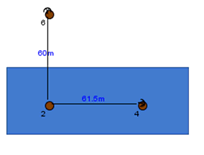
2. You can left-click the mouse on the first item to be selected. Then, while holding down the CTRL key, left click additional items. If an item becomes selected in error, click on it again while still holding down the CTRL key and it will be de-selected. This de-selecting method works if you first select items with option #1 above as well.
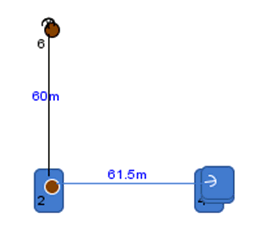
You can also select multiple or single items via the Explorer View.
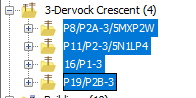
Once you have multiple options selected, the Work Plan Properties window will show you all the properties of similar names that are common to all of the items. For this (possibly) reduced subset of properties, there will be either a value shown that is common to all items, or it will display “Different Values” for the property setting.