Plan View Toolbar
This Toolbar contains some useful functions while in the Work Plan View..

General Controls
Analyze Everything button - Press this button to initiate an analysis of the entire Design.
Layers Button -
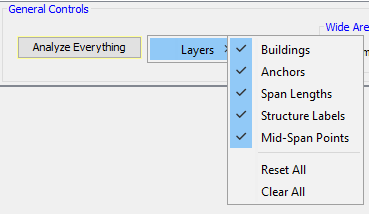
Use this button to visually filter different items from the Work Plan Area. This is useful when the Work Plan Area is visually congested in an area you are trying select a specific item and it is difficult.
Find Button
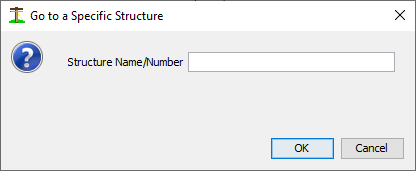
Allows you to easily locate, select and visually scroll to a particular structure in your Design.
Wide Area Selection
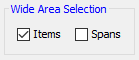
Most times you will want to select structures only, but for the few times when you would rather select multiple spans, you can use these Checkboxes to control what is selected when using the mouse-controlled rectangular selection feature. Note that you do not need to modify these settings just to select one span.
Draggable Items
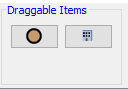
There are two types of structures that can be dragged with a mouse from this palette directly onto the Work Plan Area. This allows you to manually populate a Design from scratch, or to add to existing ones created by any other means.
Other Controls
Coordinates Editor
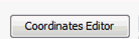
Pressing this button will open the Coordinates Editor Window that it is populated with data from your Design. There you can add/edit the exact location of multiple items all at the same time, plus import data from other applications. New Poles, Anchors and Buildings can be added at specific locations in bulk or individually in this Window.
Nudge Tool

After you select one or many items on the Work Plan Area, making sure its position is unlocked, you can use this set of four nudge buttons to move the item a minor amount in the direction shown on the button. Only items in an unlocked state will move. If some items are locked into position, no error will occur; they just won't move.
Zoom Tool.

Use this control to adjust the desired zoom level for the entire Work Plan Area. Higher zoom levels will make all items in the scene larger. The Satellite View will adjust itself accordingly so that you always know what part of the Work Plan Area you are viewing. For best results, first select the pole or poles you wish to keep in the view as the view changes magnification. Using the center mouse wheel also automatically adjusts the zoom level for you and will attempt to center the zoom action where the mouse is currently pointing.
Clean/Purge

Use this control when you wish to remove all items that don't have attachments to other poles. Buildings, Poles and Anchors that have no connection to other poles will be removed from the Design. This can be useful after certain edit actions, or data import activities and you have attachments already connected to the poles that you are interested in retaining in the project.