Coordinates Editor Window
General
The Coordinates Editor Window will auto-populate with data from your Design. Here you can add/edit the exact location of multiple items all at the same time. New Poles, Anchors and Buildings can be added at specific locations at the same time in this Window by selecting the item type and pressing the "Add" button. This feature is particularly useful when you have surveyed data with Northing, Easting and Elevation (optional) values. If you have a Datum defined, you can enter a decimal value for Latitude and Longitude as well, which will be used to calculate the equivalent Northing and Easting values. Cut, Copy and Paste features are available from the Edit menu or the main toolbar at the top.
Anchor locations are normally entered here only if your survey data is captured with sufficient accuracy. It would be typical for anchor accuracy requirements to be within a few centimeters (1-2 inches), while pole locations could be less: 10-30 centimeters (4-12 inches).
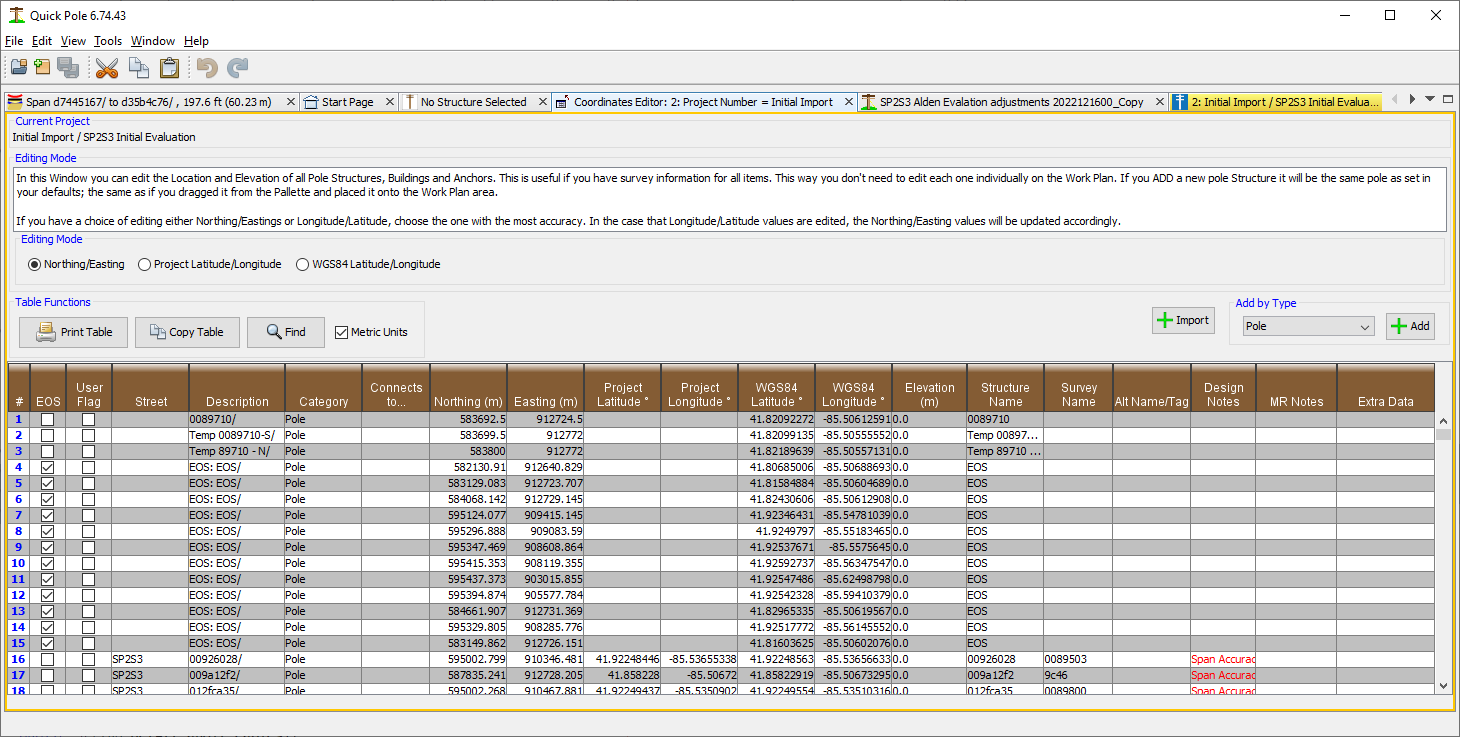
There are two Edit Modes ; either by Northing/Easting values or by Longitude/Latitude. The different modes will control which fields can be edited. You can change modes, if necessary, during your editing process to edit different items different ways.
Elevation measurements should be taken at the ground line as close as practical to the item being measured. If a pole is installed on sloping ground, the elevation measurement should be taken from the lowest side of the pole. This best estimates the amount of soil holding the pole. All attachment height measurements should be measured from the same point that the elevations were taken from. For Quick Pole purposes, all elevation measurements should be based on the same fundamental assumptions, such as "elevation above sea level", or any other point. For calculation purposes, Quick Pole will only be looking at the difference between elevation measurements of different items within your Design to determine what it needs to calculate.
Anchor locations should be measured at the point where guy wires would attach to the anchor rod. This should be above the ground surface. If it is below ground, you should add Make Ready to use a short anchor extension (2-3 ft) and estimate its location. You need to be able to readily inspect for damage at any point where guy wires meet, to satisfy national standards. When you are done entering data in this Dialog, you can then go to the nearest pole on the Work Plan to this anchor to attach guy wires between them using the Structure Window.
Pole locations are meant to be the absolute center of the pole, so surveyors may need to add the radius of the pole to their measurements when their measuring device is against the pole. The CSV file import method permits two locations (Pole Face and Pole Back) to be recorded for Quick Pole to average for this center point (discussed later).
As each item is added, they will be added immediately to the Work Plan View in roughly the center of the plan. Their exact location will be adjusted after you enter the correct coordinates.
If you have many items to add, you can use the Import button to import KML/KMZ , SQLite or CSV formatted files.
Cut, Copy and Paste features operate on rows in the Table. These features can be used within one project or between two projects. For example, if you wanted to Copy poles from one project and paste in another you would copy the poles in the table you wish, open another project, Design and Work Plan; then go back to the Coordinates Editor Window and press the Paste Button.
The Paste Button allows you to edit project data in another editor (such as MS Excel), press copy in that program when you are done and then Paste into the current project. The most common usage is to copy all many rows of a current project, modify them in Excel and then Paste them back in this manner. This has been tested with MS Excel, but may work with others as well. MS Excel puts a well formatted copy of the rows onto the System Clipboard for pasting. For this to work, you must have at least the first 14 columns of Data in Excel to copy (up to and including the Structure Name column).