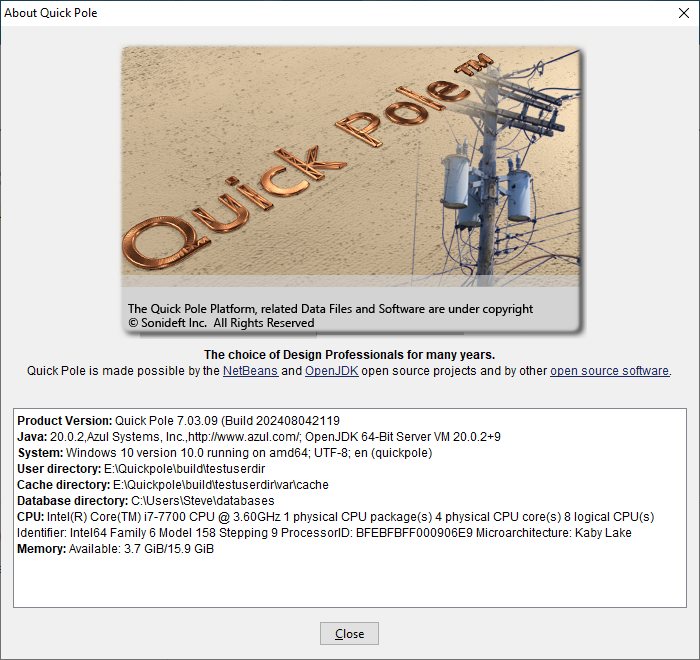Help Menu
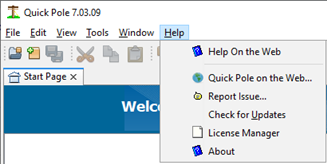
The Help Menu provides access to a number of functions you may find useful if you are having difficulty or are looking for some more information or explanation.
Help On the Web
This brings up Quick Pole’s online Help System by opening your default Internet browser. There you can search the Help System on what you are looking for, or simply browse different sections by Topic.
Quick Pole on the Web
This menu choice will automatically open your default Internet browser and open up Quick Pole’s Home Page. There are different articles and information there that you may find useful.
Report Issue
In the unlikely event that Quick Pole fails to do what you expected it to do, or it presents you with a serious error, you can use this menu choice to tell Sonideft what happened and what you were doing at the time. Sonideft will get back to you with a possible work-around suggestion and/or a time line as to when to expect a full resolution.
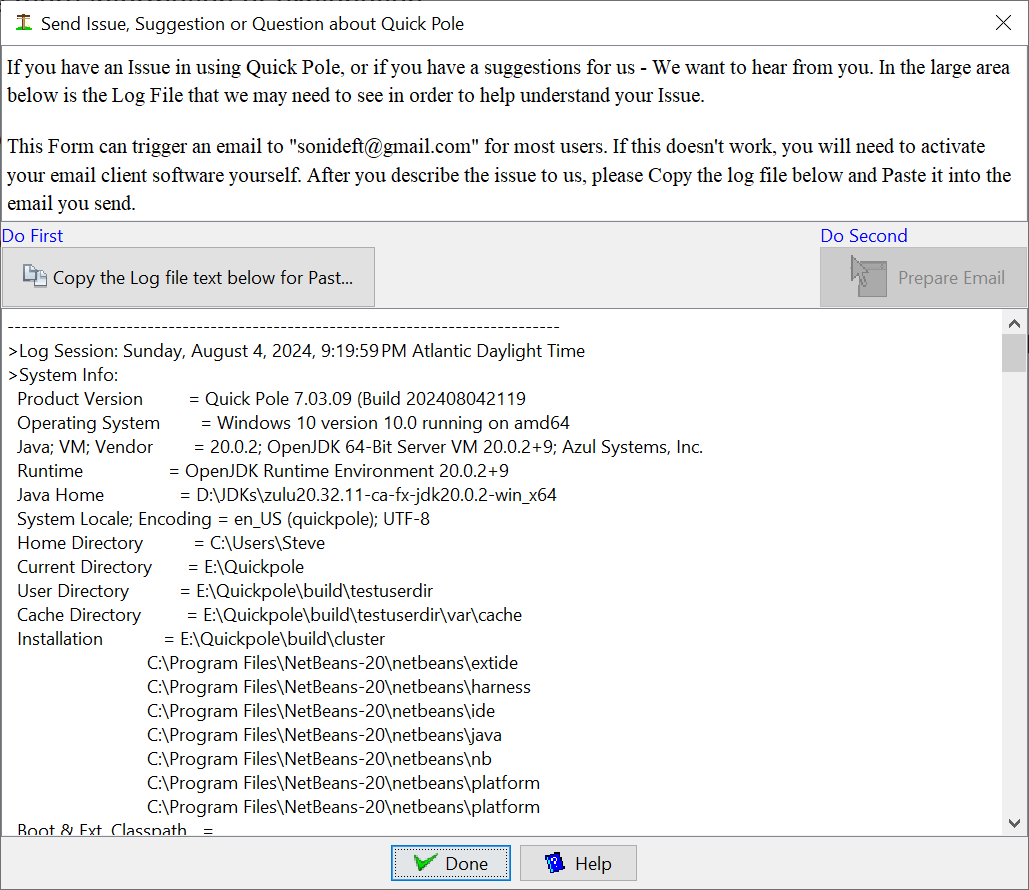
Since Quick Pole keeps an internal log and reports internal details about most problems, this Dialog allows you to copy the current and the previous log file generated by Quick Pole. The “Copy the Log File for Pasting” copies the content in the middle of the Dialog to your computer’s clipboard. The second button “Prepare Email” attempts to launch your default Email software and prepares an Email to us. In the Email, please describe in your own words and provide contact info so that we can discuss the issue further with you, or to communicate when it has been found and repaired. After that, paste the contents of the clipboard into the body of your Email. This is usually done with the key sequence CTRL-V or a menu item edit->paste; or similar. Then send the Email to us and press the OK button to close this dialog.
Since some errors can be related to your computer, it is suggested that you save your files and restart your computer; in case that provides some immediate relief.
Check for Updates
This menu choice forces Quick Pole to check to see if there is a new program update available. If there is, you can download and install it right away. Quick Pole does this check on a regular basis according to the update frequency you have selected in your preferences every time it starts up, but does not install the updates until the next time Quick Pole restarts. It is good practice to shutdown Quick Pole at the end of each day to ensure your update preferences are exercised and to help ensure that project files do not get corrupted by the operating system.
License Information
This option is used to display information on your current license for Quick Pole.
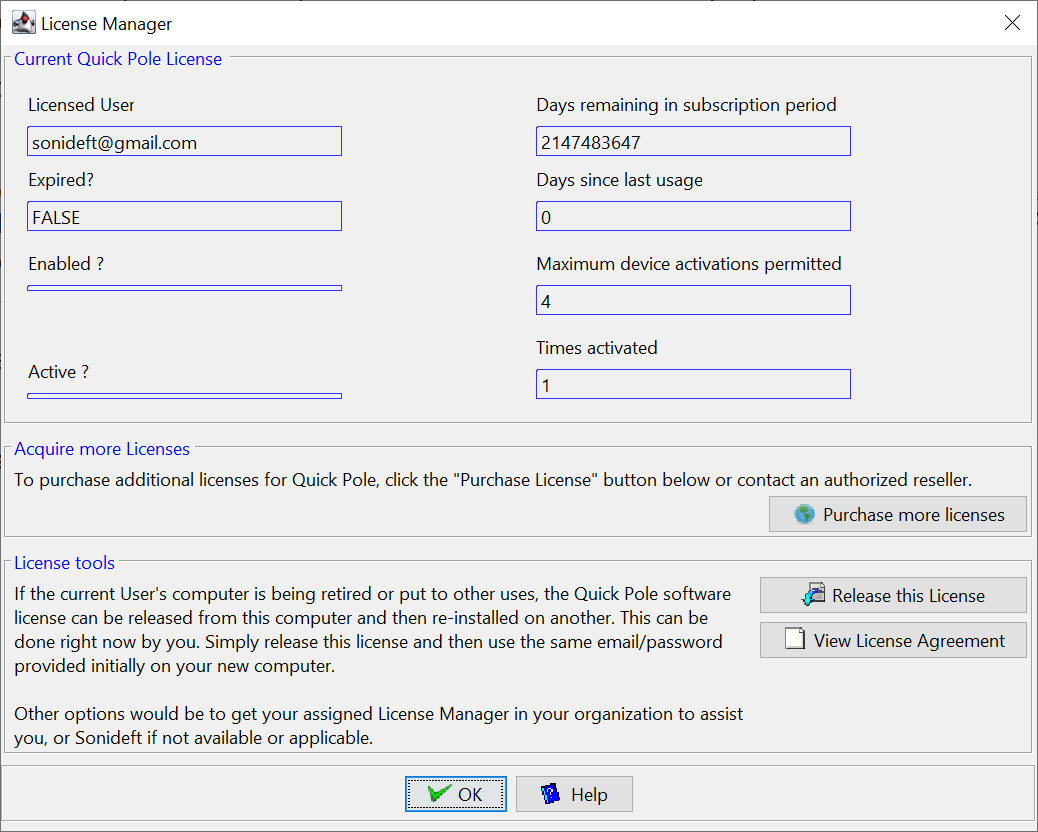
You can even release the current license from this computer so that you can move it to another, all by yourself. Your organization's License Managers can also help you, as well as Sonideft. You will require both your email address and password to initialize Quick Pole on the new computer. If you can't recall, don't have an email record or don't wish to contact your License Manager or Sonideft for assistance, you can also logon to https://users.licensespring.com/ to reset your password.
In some cases Sonideft will enable more than one device activation per license, meaning that you can have a copy running on two computers at once (i.e. Desktop and laptop), using the same email address and password. This Dialog shows you how many computers/devices you can have activated at any one time.
The "View License Agreement" button will display the most current End User License Agreement. In case of a discrepancy between this help file, website and/or what is displayed in this Dialog, the Dialog copy should be considered correct.
About
This brings up the common “About Dialog” that shows information about the current version of Quick Pole, some directory settings and some information about your computer.