Window Flexibility
The various Windows within Quick Pole are very flexible from an arrangement perspective. While Quick Pole could be used with a computer with just a single computer monitor, you would find multiple monitors very helpful.
The following are the main window functions you may choose to use. If you get something wrong that you have trouble changing back, there is a Main menu function called “Window->Window Reset” which will reset all windows to their original locations.
- Window Drag. You can left-click on the title bar of many windows and drag them to a different part of your screen, or to a completely different computer monitor.
- Window Minimize. Many windows have a minimize button that minimizes the window. This allows you to have greater space for other windows. These windows minimize to the left, right or bottom of Quick Pole’s Main window (not of your computer). Once minimized, moving the mouse over their minimized appearance will show the window again. To restore the window again, right-click on its title bar and choose “Dock Window”.
Some of these features can be disabled or adjusted in Quick Pole settings.
Right-clicking on the Title Bar of most windows will present some additional choices you may choose to experiment with. Float means that it will detach from its position within the Quick Pole Main Window and allow you to position it anywhere else you would like, including another computer monitor. This is very similar to the Window Drag feature.
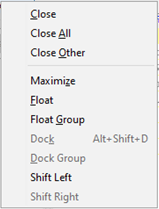
Once a window is floating, it is said to be un-docked. You can restore the window to its original docked location by selecting the Dock or Dock Group option. The Group option simply allows you to move multiple windows from the same “Docked” location at the same time.