Architecture
Orientation and Overview
![]()
Quick Pole Overview
Quick Pole is a software tool that is used to help validate the design of pole line networks, the submission of attachment permits and the creation of corporate standards. The application provides the means to address a wide range of criteria related to safety and code compliance. Support is currently provided in Quick Pole to address many specific requirements of the National Electrical Safety Code® (NESC), General Order 95 (GO 95) and/or Canadian Standards Association (CSA). A detailed review of what specific clauses in these standards are addressed by Quick Pole is available through our website; which is updated from time to time. To be super clear, Quick Pole will not address all design requirements from the applicable standards; nor is it possible to do so with a program alone without Designer involvement. Quick Pole does however address a considerable percentage of the requirements.
Through the creation of a Quick Pole project, many factors are calculated automatically and presented to the user in summary form, highlighting any issues that may require more detailed attention. At a high level, Quick Pole performs the following major functions:
- Assess the structural capacity of poles and their anchoring devices using either Linear or Non-Linear Analysis,
- Calculate Sags, Tensions and other Attachment loads applied to the poles,
- Can consider multiple Load Cases,
- Calculate clearances of attachments over land and other locations,
- Calculate Joint Use separations for pole attachments,
- Document existing and proposed pole line situations and assists in capturing Make Ready requirements.
- Enables Users to collect and share databases of standards such as corporate standards or those of other Utilities.
Features
Quick Pole was designed from the ground up to handle the analysis of multiple poles at the same time. This not only saves time, but reduces the chance of error that span lengths, angles and attachment heights could be entered incorrectly. The predecessor product to Quick Pole handled poles individually, which proved to be error prone for span angles and lengths due to different perspectives of the poles in question.
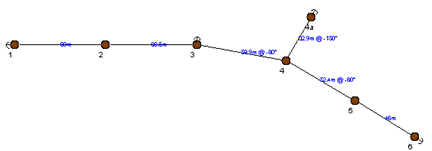
Quick Pole was designed to support GIS capabilities (including data import), but can also support projects without any GIS data or reference points. Regardless of whether your pole and attachment data is captured on a piece of paper or electronically, with or without GIS references, Quick Pole can perform its full function.
Quick Pole uses advanced calculation methodologies and proprietary algorithms. The most notable items are:
- Non Linear Structural Analysis of Poles.
- This includes what is commonly known as the P-Delta effect.
- Full Geometric Non-Linearity Analysis ( example:. guy directions change as the pole deflects and need to be re-modeled for accurate results)
- Attachment Load Non-Linearity (change in tension of attached wires due to pole deflection, plus their change in angle)
- Sag and Tension Calculations
- Material nonlinearity taken into account (Best in Class)
- Handles material permanent stretch under both maximum load and due to Creep.
- Handles two-metal conductors
- Handles Cables with metallic or dielectric support members
- Bundling of Communication Wires and cables
- Self-Supporting Cables. (ADSS, OPGW…)
- Soil Strength Analysis
- Intuitive Reports and Displays of final results.
Architecture
The Quick Pole application is constructed of several modules for maximum flexibility. There is only one version of Quick Pole with all Modules available and enabled.
The User Interface provides the means to interact with the various modules to enter information and to retrieve the results.
Most user activity is within the Project Workspace Area, which accesses the features of the other modules as required.
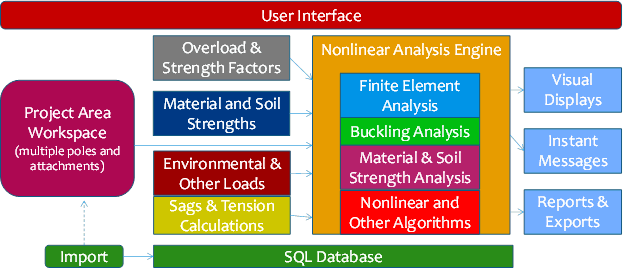
Activation
After installing Quick Pole, a short-cut icon should be placed on your Desktop, plus an entry under Start ->All Programs (for Windows users).
A bundled version of Java is included in the download which can only be used by Quick Pole. In this way there is no need to have Java pre-installed on your computer of a specific version. It also means that Quick Pole’s version of JAVA cannot possibly interfere with any other version of Java presently on your computer; since your computer will not be aware of its existence.
When starting Quick Pole for the first time, ensure that you have a good Internet connection, or Quick Pole may not start correctly. Check this beforehand by browsing to a popular website. It will be fully functional for 14 days. Within these 14 days or later, you should install your permanent license key. Refer to the licensing Topic for more details. Quick Pole will refuse to run after 14 days without this license key installed.
Quick Pole Requirements
Quick Pole can run on any 64 bit version of Windows that has at least 2.0GB of RAM.
The minimum monitor size recommended is 17 inches, however Quick Pole is best operated on a 22 inch or larger monitor to minimize scrolling activity and maximize viewing ability. Most users will find it very beneficial to have two monitors due to the flexibility of Quick Pole's windows.
Quick Pole will need to access the Internet from time to time to check for program updates and to validate licenses.
Help and Support
The Quick Pole on-line help displays helpful information on your computer screen when you press F1, choose a command from the Help menu, or click Help in a dialog box. The on-line help system can, if started from a Dialog box, take you directly to the help section that is the most appropriate for that dialog. This is referred to as context sensitive help.
The on-line help from within Quick Pole is organized into several different topic areas. Each topic can contain multiple sub-topics or pages of content. You can navigate through these areas by clicking or double-clicking on the appropriate node on the left-hand side of the Dialog.
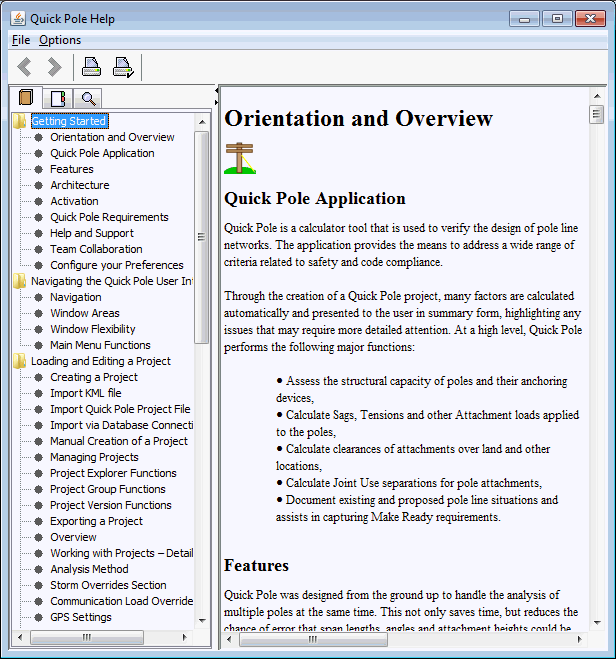
You can print a topic by clicking on the desired Topic Node and pressing the Print Icon on the ToolBar. This same ToolBar provides Forward and Back navigation controls as well.
If you want to find areas of this manual that deal with certain terms, you can select the Search Tab and enter in what you want to find.
Team Collaboration
Quick Pole utilizes projects that are stored as a file, which can be stored or read from anywhere that the User's computer has access. It is recommended that all Quick Pole project files be stored and read from network-accessible locations that are backed-up on a regular basis. Alternatively you could backup your own project files on a regular basis from your own computer; if that is where they are stored.
The suggested way that teams of Designers and Engineers can collaborate on the same projects is for the project being stored and retrieved from Network Files Systems that are available to all users. Only one person at a time should edit or make changes to a project file, as the project file will be over-written by the last person saving the project. For this reason, it is suggested that very large projects should be broken down into manageable sizes so that only one person needs to be making changes to it at the same time. Project sizes of 20 to 30 poles is quite common, while projects containing 150 poles or more can also be made. The choice of project size is a personal or corporate choice. Larger project sizes have fewer poles at their boundaries that may be common with other projects, but will take a little longer to run the Analysis.
Configure your Preferences
Quick Pole is very flexible to be able to address the needs of many different organizations, utilities and designers. In order to optimize your use of Quick Pole, it is beneficial to tell Quick Pole about some of your preferences. That way Quick Pole can use your preferences when performing standard functions for you.
You can bring up the "Options" Dialog by using the Tools->Options menu selection. This is where you will set up all of your preferences.
The Options Dialog is broken into three main sections:
- General - Internet Connectivity
- Window Appearance
- Quick Pole Settings
All of the settings on these tabs can be exported to an external file for archiving purposes, sharing with others, or to re-install at a later date. If you are upgrading Quick Pole from a previous version, Quick Pole will automatically find your previous settings for you. If you uninstall Quick Pole and perhaps mistakenly check off the CheckBox to delete the User .quickpole directory, all of your settings will be lost unless you have made a backup (Export) of your settings first. Once the new Quick Pole version is installed, you have the option to import a new set of preferences.
Export:
This Export function is fairly straight forward. Simply select "All" within the Available Options, Browse to the location you will remember has these settings, name the file then press OK.
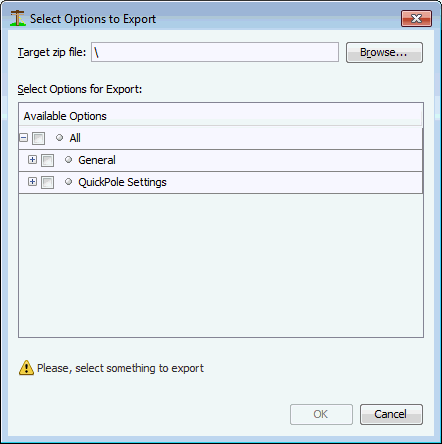
A message Balloon in the lower right-hand corner of the Quick Pole main window will show for a few seconds confirming success or failure.
Import
To Import previously exported settings, simply browse for the file with the exported settings and then press OK. All of your preferences will be reset. To see these new settings immediately, close any open windows and then re-open them.
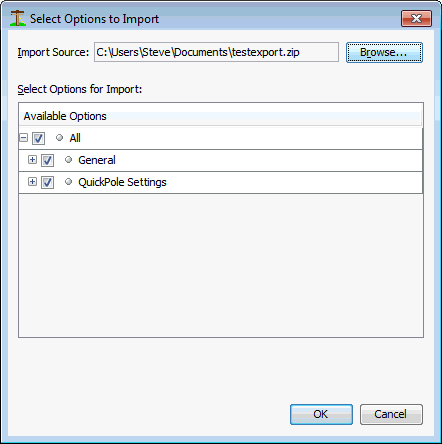
Internet Connectivity
It is rare that you will need to check or change your Internet Connectivity Settings, as Quick Pole can figure out most situations by itself. If are having difficulty and restarting your computer alone does not help, then entering some manual proxy settings on this panel may help.
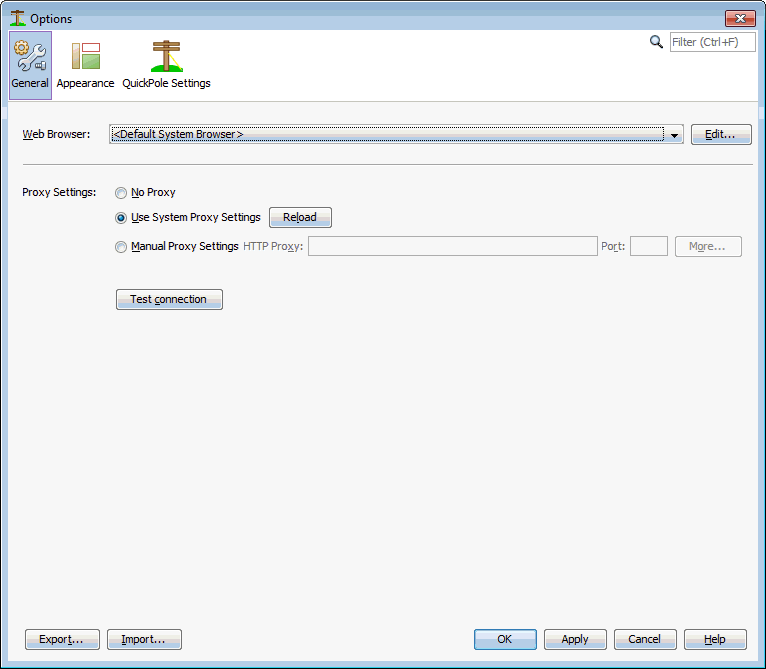
Web Browser: There are a couple of places where Quick Pole will need to popup a Browser to show a webpage. If you have more than one Browser installed on your computer, this option will allow you to set your preferred Browser for Quick Pole to use.
There are three options you can try. After choosing a method you can validate whether the setting works by pressing the “Test Connection” button.
- No Proxy – This setting means that there is no proxy server between your computer and the Internet.
- Use System Proxies – This setting, after pressing the “Reload” button, means that your computer should try to load your Internet Settings automatically from your network.
- Manual Proxy Settings – If you know your proxy server settings, you can enter them manually here. This is useful if they are not picked up automatically otherwise. You should seek assistance from your IT Support person if these settings are not working for you.
Whatever setting you choose will be saved for the next time Quick Pole is started.
Window Appearance
In this tab of the Dialog you can change certain behaviors of how new windows and window tabs are added to Quick Pole. Most users will not need to change these settings, but they are available in case you have specific preferences.
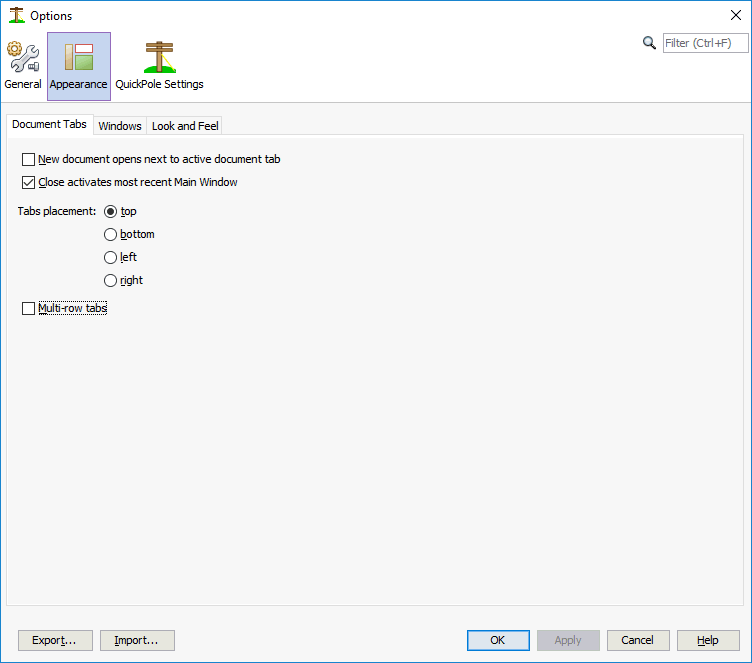
The first Tab of this Panel deals with where a new tab will be located, such as when a project is opened.
|
Item |
Description |
|
New document opens next to active document tab |
If selected, a new document opens in the same docking spot next to the active document tab. |
|
Close activates most recent document |
If selected, the most recent document becomes active after an active document is closed. |
|
Tabs placement |
Select where to place the Project tabs. You can choose top, bottom, left or right. |
|
Multi-row tabs |
If selected, the Project tabs display in multiple rows. |
The second tab customizes the behavior and ability of windows within Quick Pole.
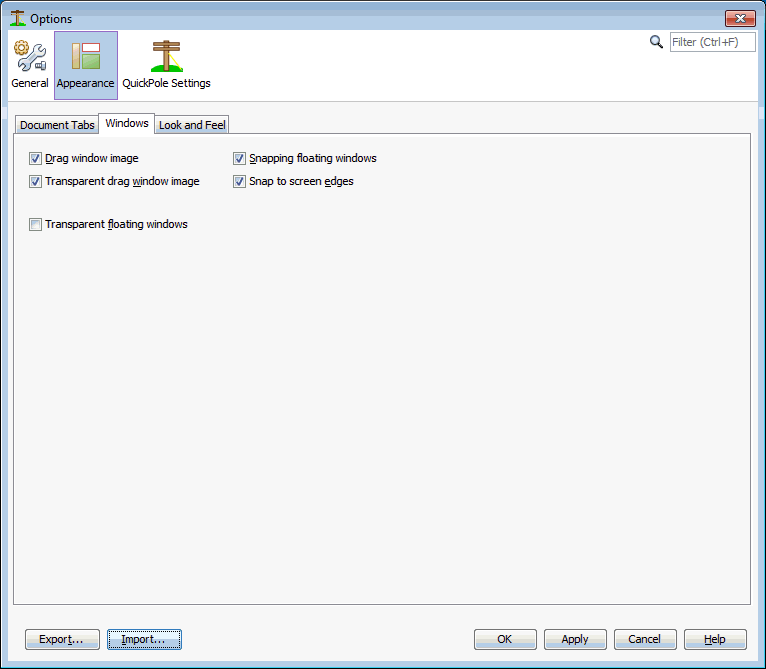
|
Element |
Description |
|
Drag window image |
If selected, Quick Pole displays a small copy of the window content when dragging a window. |
|
Transparent drag window image |
If selected, Quick Pole displays a small transparent copy of the window content when dragging a window. |
|
Snapping floating windows |
If selected, undocked windows snap to edges of other undocked windows when being dragged. |
|
Snap to screen edges |
If selected, Quick Pole snaps an undocked window to the edges of the screen. |
|
Transparent floating windows |
If selected, Quick Pole makes floating windows semi-transparent a few seconds after they go out of focus. |
Not included in these options is the ability to Undock or “Float” a window elsewhere. Undock allows you to take one window and drag it to another monitor, for instance, or another location on the screen. Simply hold the left mouse button down on the top tab of the window and drag it to another view or monitor.
The last tab of this panel deals with what is called "Look and Feel" of Quick Pole.
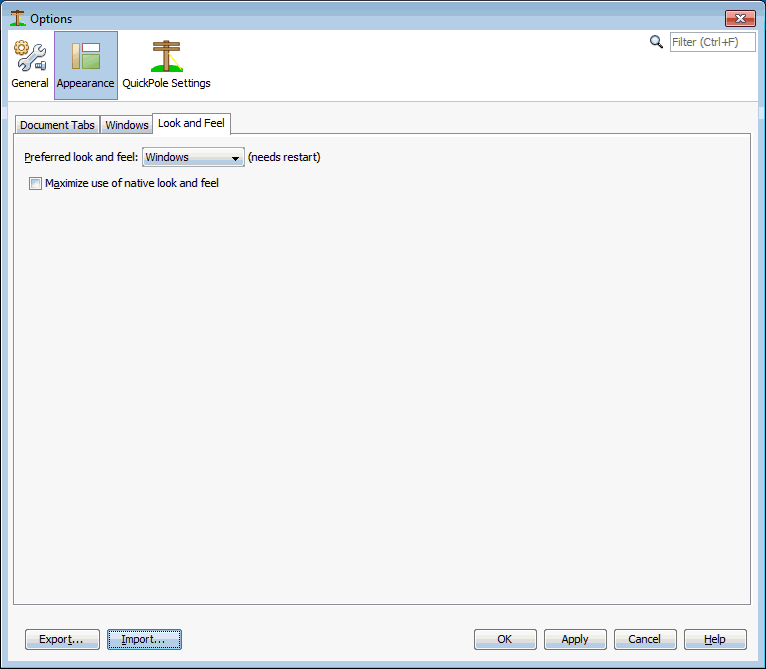
What this means is the appearance of various User Interface components and their backgrounds; such as text fields, Combo Boxes, etc.. There are a few that you can experiment with to see which one you prefer the most. As it shows, a re-start of Quick Pole is required for everything to recognize the new preferred Look and Feel.
Quick Pole Settings
In this tab of the Dialog you can let Quick Pole know what default settings, databases and items you wish to use. This way Quick Pole can do many functions in a way you would prefer; which saves time modifying them afterwards.
There are five tabs to this area:
- General Settings
- Power
- Communications
- Guying
- Hardware
- Images
- Expert Settings
General Settings
Enter reasonable defaults to be used for new projects. These settings can always be changed within any project after it is created.
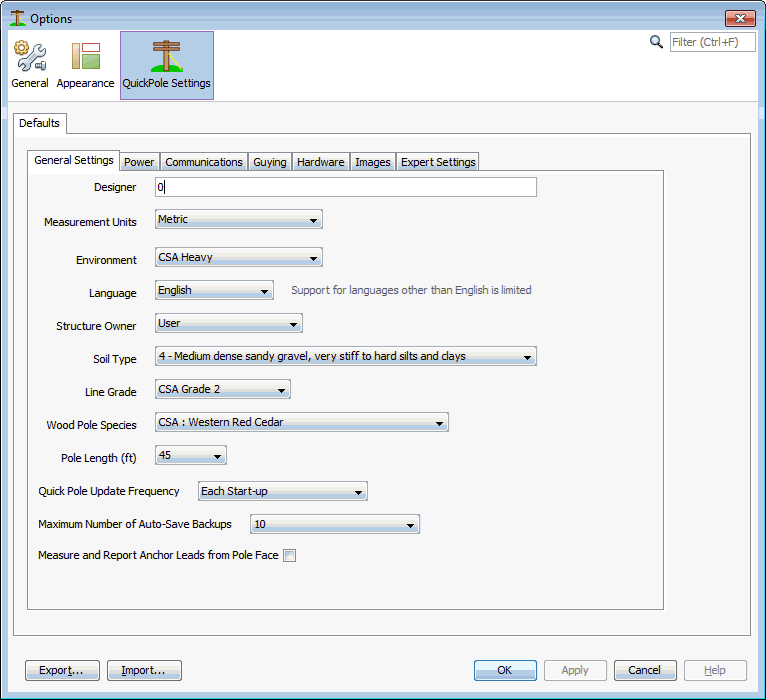
The fields are defined as follows:
- Designer - Meant to hold the name or designation of the main user of Quick Pole for this project. It will print out on some reports.
- Measurement Units - Meant to set the preference that the user has for one measurement system or the other. Internally Quick Pole does most calculations in metric and attempts to display and allow the entry of both types of units in as many places as possible. Metric is everywhere and the enabling of Imperial units will happen over time as we revisit different modules.
- Environment - This is the default environmental loading that is applicable in your area, defined by your standards.
- Language - English is supported now. However where Quick Pole is written in Java, other languages are possible if text files are translated from English. If there is enough interest in a certain language, or if you can help with the translations, please contact us.
- Soil Type - The default Soil Type used for new Projects. Projects can over-ride this value as a local default for the Project. Once a default value is defined, all new Poles and anchors will use the default Soil Type.
- Structure Owner - This is helpful if the owner of the poles has certain standards loaded into Quick Pole already. Otherwise just leave it at User.
- Line Grade - This default value is used to help define the safety factors or over-load factors for this project. They come from your National Standards normally.
- Wood Pole Species - Selecting the appropriate species of wood used for poles to the most common type used in your area will save you time designing your projects.
- Pole Length - In feet, select the most common pole size you expect to be working with.
- Quick Pole Update Frequency - This setting effects how often Quick Pole looks for the latest program updates. The default value is weekly, but you can also set it to be every time Quick Pole starts or every 30 days. If you set it to "Never", it means that Quick Pole will not download updates automatically for you under any circumstance. You always have the option to check for and download updates via "Help-> Check for Updates" top menu option.
- Maximum Number of Auto-Save Backups - Quick Pole keeps copies of previous project files each time a "Save" is performed on a project or Design. When "Save" is being performed, the current file is renamed and moved to a qpbackups sub-directory, relative to where the project file is stored. The current project in memory is stored under the original file name and location. For each project, the maximum number of backup project files is determined by this number. Once the limit is reached, the oldest backup file is discarded. The backup files are named with a time/date stamp for easy recognition of when the file was last saved.
- Measure and Report Anchor Leads from Pole Face - The default for Quick Pole is to report anchor lead lengths from the center of the pole. If you wish to enter lead lengths from the face of the pole and for similar measurements to be shown in the reports, then you should Check this checkbox.
Power
In this tab you get to choose the default Power Wires Quick Pole will use when one is added to your project. While they can always be modified later, it is helpful if they are close to the values you want or at least from the same Dataset.
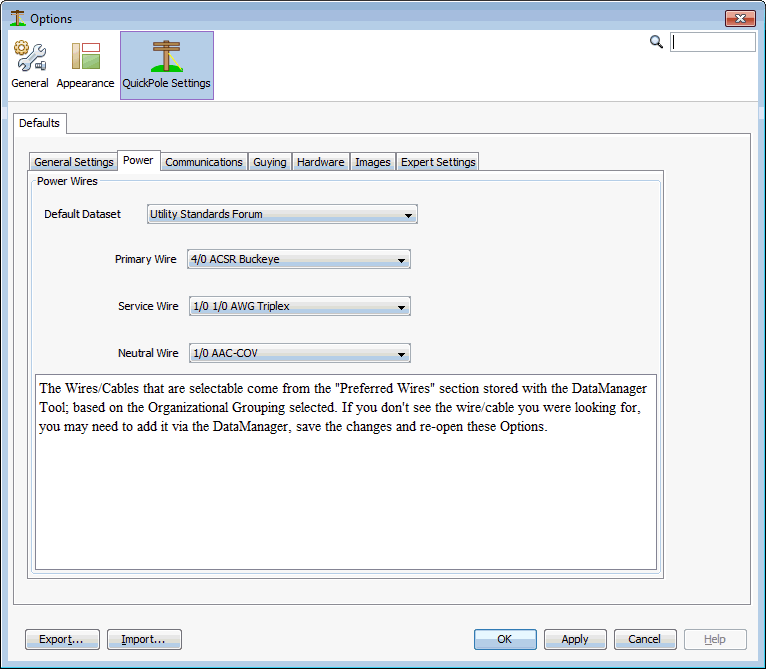
Quick Pole uses a separate Dataset for each Organization’s standard. Choose the Dataset first and then choose the appropriate power wires for the purposes of Primary, Neutral and Services.
Defaults are available to Primary Wires, Neutral Wires and also Service Wires. Primary Wires have the highest voltage and are normally at the top of the pole. Some Power Utilities use, or have used in the past, smaller sized Neutral Wires than their Primary Wires. Service Wires are service wires for power purposes. Common names are Triplex, Duplex and Quadruplex.
Communications
In a similar manner to Power Wires, Communication Wires and Cables can have similar default settings. For flexibility, you can choose from different Datasets for each item. With respect to Cables, a default cable would be rarely used. However, having the Dataset defined where the cable could come from can be a timesaver.
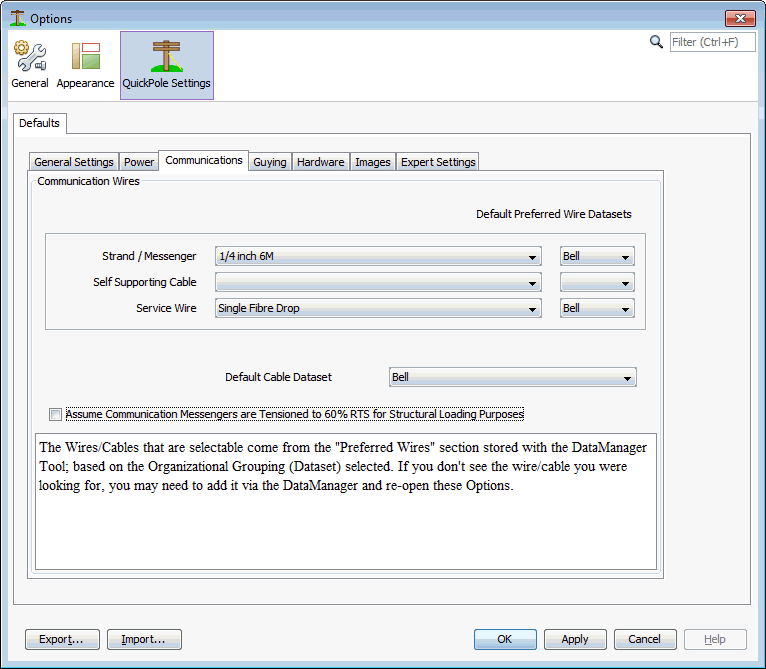
- A strand or messenger is what is used to support common communication cables
- A Self-Supporting Cable is one that has sufficient strength to support itself.
- A Service Wire is a small wire or cable that acts to provide communications service. These are usually called communication service drops. Common configurations can include twisted paired conductors, coaxial cable or fibre optics.
The last Check Box option at the bottom can be used to force your designs to support the maximum load possible via communication messengers. This ensures that the pole and all supporting guying/anchoring will be designed to handle the maximum tension that the messengers are expected to hold.
Guying
Guy wires and anchors are able to be sourced from different Datasets in Quick Pole, for maximum flexibility. As with the other categories, pick the desired default Dataset first, then the desired default item.
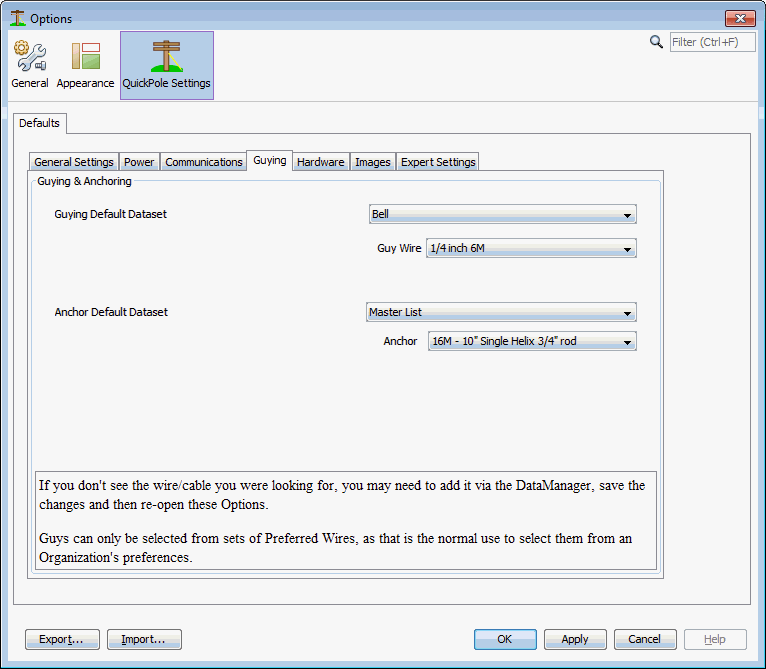
Hardware
As with the other categories, there are multiple Datasets that you can choose from for your Hardware choices in Quick Pole. By choosing the desired default Dataset, choosing the right Hardware Item will be more efficient. Within a Project however, hardware from any Dataset can still be selected.
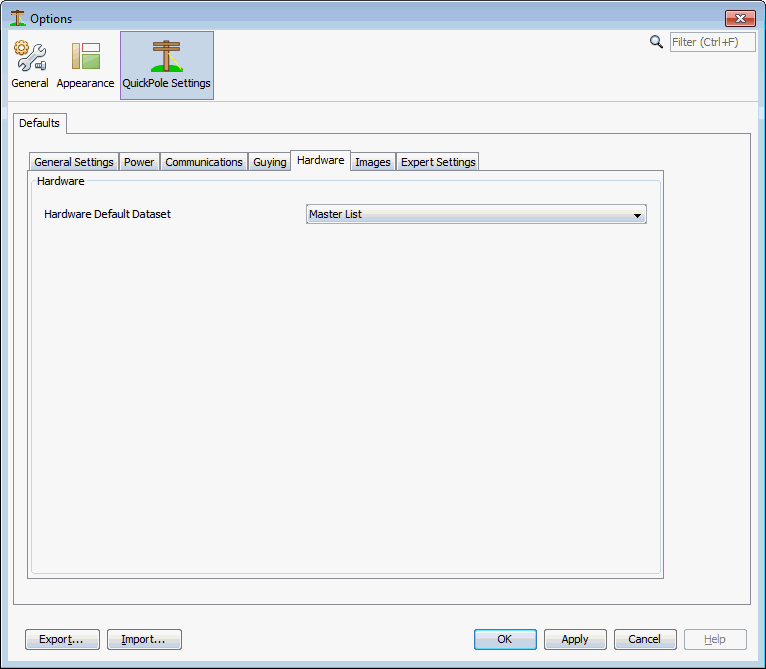
Images
There is at least one Report that is customized to display a logo. If you wish a logo for your company to be displayed on your report(s), simply press the Find button to locate the logo of your choice. Based on user feedback, we could put this logo on other reports as well.
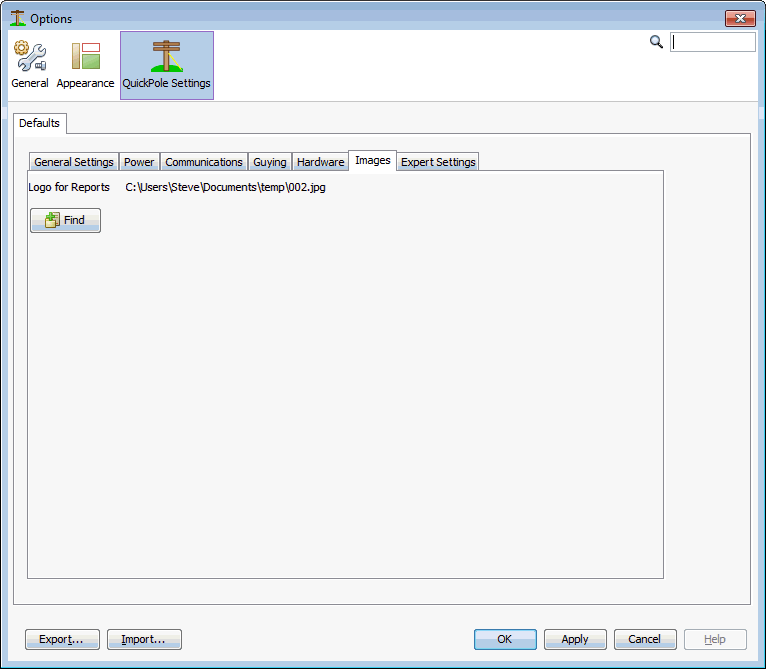
Expert Settings
Quick Pole has several Advanced/Expert features including menus and User Interface Components. These are not used by most people and tend to clutter the User Interface with choices that are seldom used. To assist with this, Quick Pole hides features such as these, by default. If you want to see these extra options, you just need to select the CheckBox below:
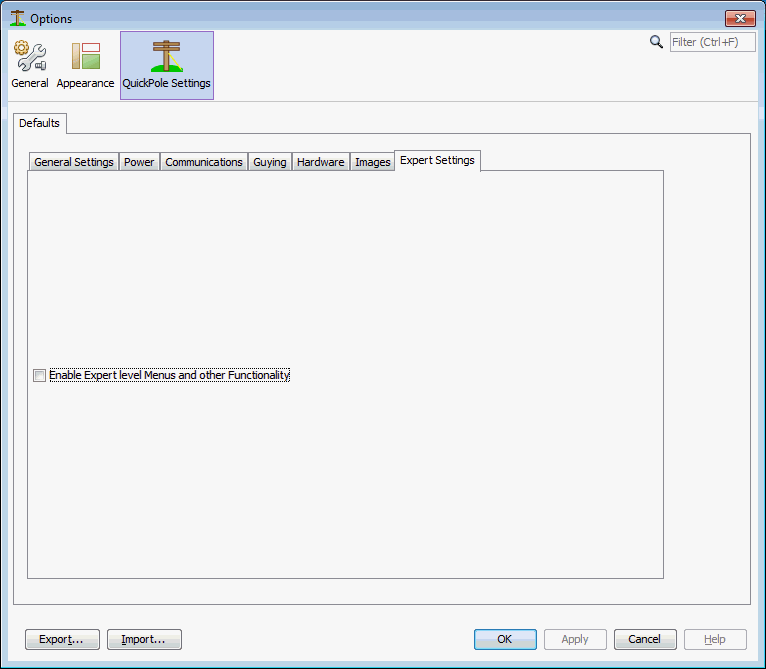
System Interfaces
This section describes the interfaces available in Quick Pole to other systems/files in more detail.
Project Import format
While the Import and Export project features work together for Quick Pole projects, there may be occasions where a User or System may wish to create a complete project or the bulk of a project for Quick Pole to open. All supported import files must be in XML format and compressed using ZIP file compression and have the ".quickpole" file extension. There is a posted schema file for the XML file format that can be accessed at www.quickpole.ca/schema1.xsd. An import file can be validated against this schema file to ensure it is formatted correctly.
Beyond basic XML formatting and file specifics, the following are some pointers on what data is actually required, at a minimum, to successfully import a Quick Pole Project File. While you can always create projects and view what is created in a project export operation, this section identifies the minimum data required and how Quick Pole deals with different import data situations.
In all cases, a value of null corresponds to not providing an entry in the XML for that item. Many items are matched to database values by ID only (unless noted) and any extra provided data for that entry are ignored. The reason is that the Master Database could have been updated since the project was first created and stored/exported.
Project Level
- project.ProjectMasterId can be null and defaults to the project ID. This value is used to cross reference different versions of the same project for Make Ready Analysis.
- project.ProjectDatabaseVersionId can be null, but best to be set to the current database version. If it is null, it will default to the current default database version.
- project.ProjectDefGradeId This is the default Line Grade for new items added to the project. If null, it will be set to the current user default value.
GRADE_ID GRADE_DESC
1 CSA Grade 1
2 CSA Grade 2
3 CSA Grade 3
4 NESC Grade B
5 NESC Grade C-Crossings
6 NESC Grade C-Gen - project.ProjectIceTypeId. This can be null and won't impact the importing or running of the project. If set, the linkage will be established to the current matching entry in the database.
ICE_ID ICE_DESC
1 GLAZE
2 HARD RIME
3 SOFT RIME
4 WET SNOW
5 GLAZE-NESC - project.ProjectDefOrgId. If null, the current user default will be set and used for new items added to the project. If an Organization ID is provided, the current database will be searched for a match and the link established. If it is not found in the database, a new entry will be made and the associated XML data supporting a new Organization.
- project.ProjectDefSoilId. If this entry is null, a default value is used from user defaults for new items added to the project. Otherwise the linkage is established to the matching entry in the database. New instances of Soil are not permitted to be added to the database.
- project.ProjectEnvironId. If this entry is null, a default value is used from user defaults for the project. Otherwise the linkage is established to the matching entry in the database. New instances of Environment are not permitted to be added to the database.
Pstructure level
- Element level
- element.ESpeciesPropertiesId. If null, the user default pole species type will be assumed. If a value is provided, the linkage will be set to the current matching entry in the database. New instances of Species are not permitted to be added to the database.
SPECIES_ID SPECIES_DESC
1 Amabilis Fir
2 Douglas Fir
3 Eastern Cedar
4 Jack Pine
5 Lodgepole Pine
6 Ponderosa Pine
7 Red Pine
8 Scots Pine
9 Spruce
10 Southern Yellow Pine
11 Western Hemlock
12 Western Larch
13 Western Red Cedar - element.EMaterialLength. Require double value for the length of the pole in meters. (e.g 12.192)
- element.ESetClass. Require Integer value. Valid values are positive 1 to 7 for normal classes and negative values for "H" classes 1-6.
- element.ESetDepthSet. Optional double value to enter the Depth of Setting for a pole. Standard depths are assumed if this value is not provided (null or 0.0).
- element.EMaterialShapePar1, element.EMaterialShapePar2 and element.ESetMatNormalStress set to defaults for pole species if not provided (null or 0.0).
- pstructure.SGradeId.If null, user default Line Grade is set. Otherwise provided ID is looked up in Database for a match. If one is found, the proper linkage is established. If ID is not found, user default Line Grade is used.
- pstructure.SOwnerID.If provided, the database is searched for a match and the linkage established. If it is not provided or not found in the database, the user's default for Structure Owner is used.
- pstructure.SSoilId. If provided, the database is searched for a match and the linkage established. If it is not provided or not found in the database, the user's default for Soil Type is used.
- pstructure.SAnchorID.Only set or provided if this structure is an anchor. If provided, the database is searched for a match and the linkage established. If it is not provided or not found in the database, the user's default for AnchorType is used.
- pstructure.SConfig1ID.Only set if a particular framing configuration was used in framing this pole. This is mainly for information purposes and is not strictly required, even if it was used to frame the pole. If provided, the database is searched for a match and the linkage established. If it is not provided nor found, it is set as null.
- pstructure.SClearanceID.If provided, the database is searched for a match and the linkage established. If it is not provided or not found in the database, the user's default for Line Clearance is used.
C_ID C_DESC
1 Pedestrian
2 Street
3 Highway
Attachment Level
- attachment.AttOrgpowerwiresId. If attachment is a wire, it is best to provide the ID of the Organizational wire. The database will be searched for a match on ID plus attachment.AttOrgpowerwiresId.orgpowerwiresCommonname and provide the linkage to the database value if found. Other wire data provided would be discarded. If no match is found, it then searches the User Database for an Organization wire with the same CommonName. If found, it provides the linkage to that wire. If the OrgpowerwiresPowerwireId attribute is set and found in the database as pointing to a valid Powerwire with a matching description, the proper linkage is established. If not found, a Powerwire is stored in the User database with all the provided data and the linkage established.
- attachment.AttPowerwiresId. If attachment.AttOrgpowerwiresId is set, the import logic for that attribute is followed. If attachment.AttOrgpowerwiresId is null and this attribute is set, a similar process is followed. First the ID is searched in the database and the proper linkage established if found with the same description. If not found, the User Database is searched for an item with the same description. If found, the proper linkage is established to this found item. Otherwise a new Powerwire will be stored in the User database and the proper linkage established.
AttachHardware Level
- atthardware.AHdwHardwareID. If provided, the database will be searched with this ID and the same description. If found the proper linkage is established. If not found, the User Database is searched for an item with the same description. If found, the proper linkage is established to this found item. If not found, this hardware item is stored in the User database and the proper linkage established.
GIS Import formats - KML & KMZ
KML - Quick Pole supports version 2.2 of the Open Geospatial Consortium's KML format, commonly known for its use in Google Earth. Additional information about the data and file format for this data can be found in the schema file located publicly at http://www.opengis.net/kml/2.2.
KMZ - this is basically a compressed (zip'd) KML file with potentially other files included with it. Quick Pole can open this file type and will look only at the compressed KML file inside; ignoring all others.
Created with the Personal Edition of HelpNDoc: Free Kindle producer